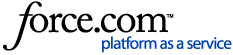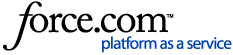A
Language Resource Template (LRT) defines the segmentation rules for any number of source languages. WorldServer already applies the default segmentation rules based on the Trados Studio DEFAULT Language Resource Templates for all source languages. This article is about modifying the default settings, for instance by adding additional abbreviations that should not trigger a segmentation.
Important: If your
WorldServer environment uses multiple instances of the
FTS Server, you need to apply the configuration on each server where FTS is running.
Please remember:
***THIS IS A GLOBAL CHANGE IN WORLDSERVER AND SHOULD ONLY BE IMPLEMENTED WITH THIS IN MIND*** Deploying a Language Resource Template may affect the segmentation of all current non-segmented projects and may impact the TM leverage against existing TM resources.
How to ADD a Language Resource Template starting from WorldServer 11.2.x:
- Create a Language Resource Template in Trados Studio with whatever specific changes you need to apply to the abbreviation list. Refer to this article to learn how: How to Create a Language Resource Template. Use a single Language Resource Template for all source languages for which you need to modify segmentation. The FTS server can use one template at most.
- On the server, stop the FTS (File Type Support Service).
- Copy the Language Resource Template file that you have previously created in Trados Studio to a directory of your choice. Let's assume it is D:\SDL\FileTypeSupportServer\[filename].sdltm.resource. Note: this directory will vary in your environment.
- In the Sdl.WorldServer.FileTypeSupport.Server.HostProcess.exe.config file (located on the server where WorldServer is installed and in the FileTypeSupportServer folder directory) you will find this section:
<!--
<languageResourceTemplates defaultLanguageResourceTemplate="C:\Default_Language_Resource_Template.sdltm.resource">
<templates>
<add name="My custom language resource template config1" filterInfoId="70" languageResourceTemplate="C:\Sample_Language_Resource_Template2.sdltm.resource" />
<add name="My custom language resource template config2" filterInfoId="70" filterConfigId="1057" languageResourceTemplate="C:\Sample_Language_Resource_Template2.sdltm.resource" />
</templates>
</languageResourceTemplates>
-->
- The default language resource file that should be used is defined by this attribute: <languageResourceTemplates defaultLanguageResourceTemplate=. IMPORTANT: even if you want to change only the default LRT and apply it to all content, you still need to include the whole section, including one line referring to a possible specific filter configuration (even if you won't use this specific feature)
- Therefore, copy the whole commented-out section starting from <languageResourceTemplates until </languageResourceTemplates>.
- Remove the second example of <add name=, and keep only the first one.
- Now replace the path to your LRT in the respective lines. Following our example: <languageResourceTemplates defaultLanguageResourceTemplate="D:\SDL\FileTypeSupportServer\[filename].sdltm.resource"/> and <add name="My custom language resource template config1" filterInfoId="70" languageResourceTemplate="D:\SDL\FileTypeSupportServer\[filename].sdltm.resource" />. This is the result:
<!--
<languageResourceTemplates defaultLanguageResourceTemplate="C:\Test_folder\Default_Language_Resource_Template.sdltm.resource">
<templates>
<add name="My custom language resource template config1" filterInfoId="70" languageResourceTemplate="C:\Sample_Language_Resource_Template2.sdltm.resource" />
<add name="My custom language resource template config2" filterInfoId="70" filterConfigId="1057" languageResourceTemplate="C:\Sample_Language_Resource_Template2.sdltm.resource" />
</templates>
</languageResourceTemplates>
-->
<languageResourceTemplates defaultLanguageResourceTemplate="D:\SDL\FileTypeSupportServer\MyLanguageRessourcefile.sdltm.resource">
<templates>
<add name="My custom language resource template config1" filterInfoId="70" languageResourceTemplate="D:\SDL\FileTypeSupportServer\MyLanguageRessourcefile.sdltm.resource" />
</templates>
</languageResourceTemplates>
7. Save your changes.
8. Restart FTS
How to UPDATE an existing Language Resource Template to WorldServer
- Download the Language Resource Template from the folder on the server where it is stored. You can check the path in the Sdl.WorldServer.FileTypeSupport.Server.HostProcess.exe.config file if you are unsure of its location.
- Open the Language Resource Template in Trados Studio and edit it
- Save your changes
- Stop FTS
- Replace the previous version on the server with the updated version of the language resource template. The file name should remain the same.
- Restart FTS.
Important: always double-check that the key in the
Sdl.WorldServer.FileTypeSupport.Server.HostProcess.exe.config file points to the correct folder path and template name. For instance:
<languageResourceTemplates defaultLanguageResourceTemplate="D:\SDL\FileTypeSupportServer\MyLanguageRessourcefile.sdltm.resource"/>
How to DELETE an existing Language Resource Template from WorldServer:
- Stop FTS
- Remove the Language Resource Template file from its folder location.
- Open the Sdl.WorldServer.FileTypeSupport.Server.HostProcess.exe.config file and comment out the relevant key using <!-- and --> .The key above would then look like this:
<!-- <languageResourceTemplates defaultLanguageResourceTemplate="D:\SDL\FileTypeSupportServer\MyLanguageRessourcefile.sdltm.resource"/> -->
- Restart FTS
Note: Starting from
WorldServer 11.2., you can also define a Language Resource Template to be mapped to a specific file type configuration. This is an additional setting to the default Language Resource te
mplate. To learn how to configure this setting, please refer to this section of the RWS Documentation and in this article:Mapping language resource templates to file type configurations in WorldServer