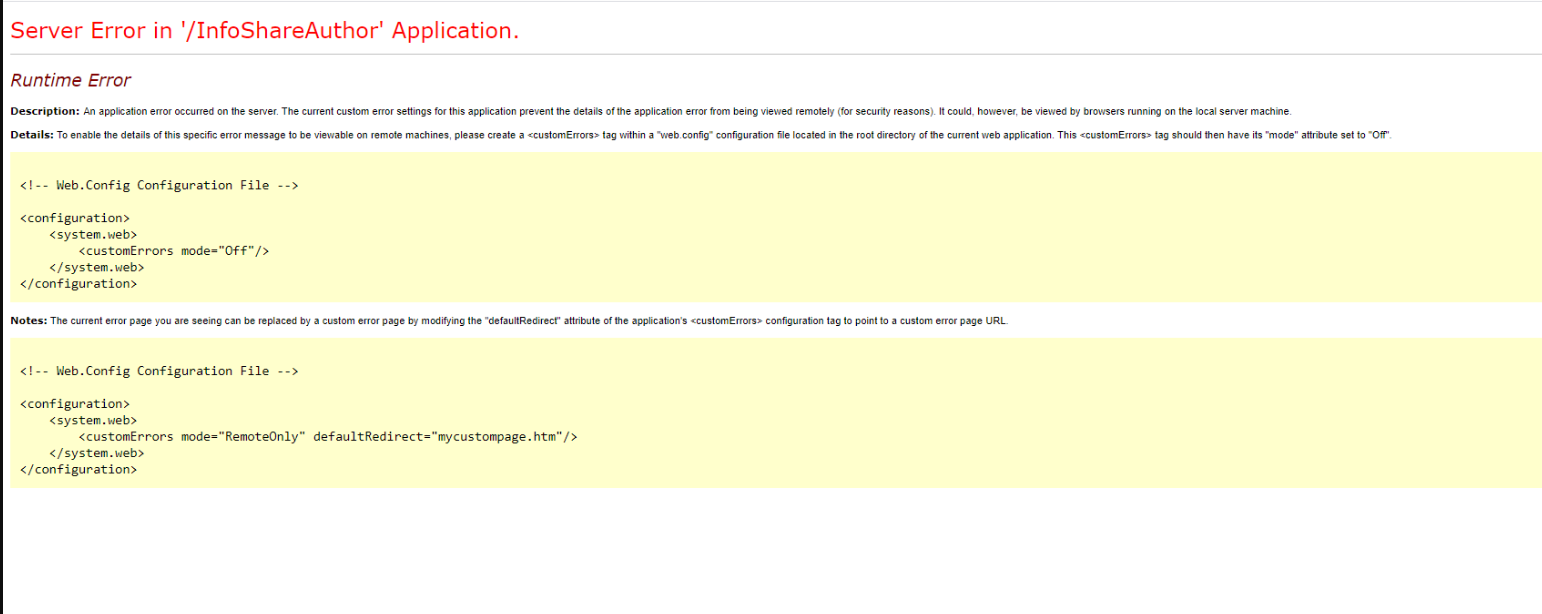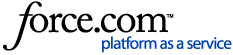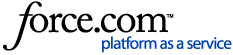We are trying to upgrade our SSL certificate on our main CMS app server and it's causing lot of issues. We have done that many times with the same process before. We have other batch servers where upgraded certificates are working fine. When we are trying to use the new certificate on main app server, it's STS part is working fine but we are getting runtime error (See below screenshot for more details.) Because of this we are unable to use Web UI and any other client tools.
"Server error in '/InfoShareAuthor' Application"