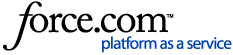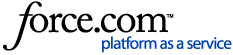Starting with WorldServer 11.5, Explorer is delivered as a standalone desktop application. This means that you can now open it without having to rely on specific browsers or unsupported technologies. Please find the installation procedure to install the WorldServer Explorer application in
this section of the RWS Documentation Center:
When you open the WorldServer Explorer desktop application, you need to connect to a WorldServer instance of your choice. You can only connect to instances that run WorldServer 11.5 or higher. Follow these steps:
- On your desktop, select the WorldServer Explorer icon.
This icon was created by default when you installed WorldServer Explorer on your machine. If you no longer have this icon on your desktop, go to the location where you installed WorldServer Explorer (by default, C:\Program Files\SDL WorldServer Explorer) and double-click WorldServer Explorer.exe. - In the Login dialog box, in the Server URL box, enter the URL of the WorldServer instance to which you want to connect. Note: you need to enter the LEGACY URL, i.e. https://companyworldserver.com/ws-legacy. If you are using a different URL for the legacy UI, make sure to use that one.
- Enter your WorldServer username and password in the Username and Password boxes.
- Select Login.
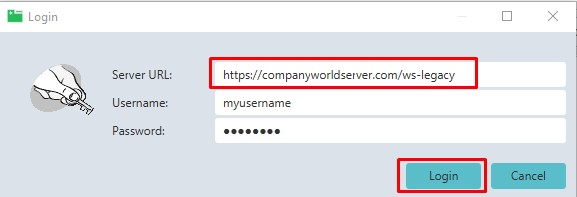
After the successful login, we will be able to see the
Explorer:
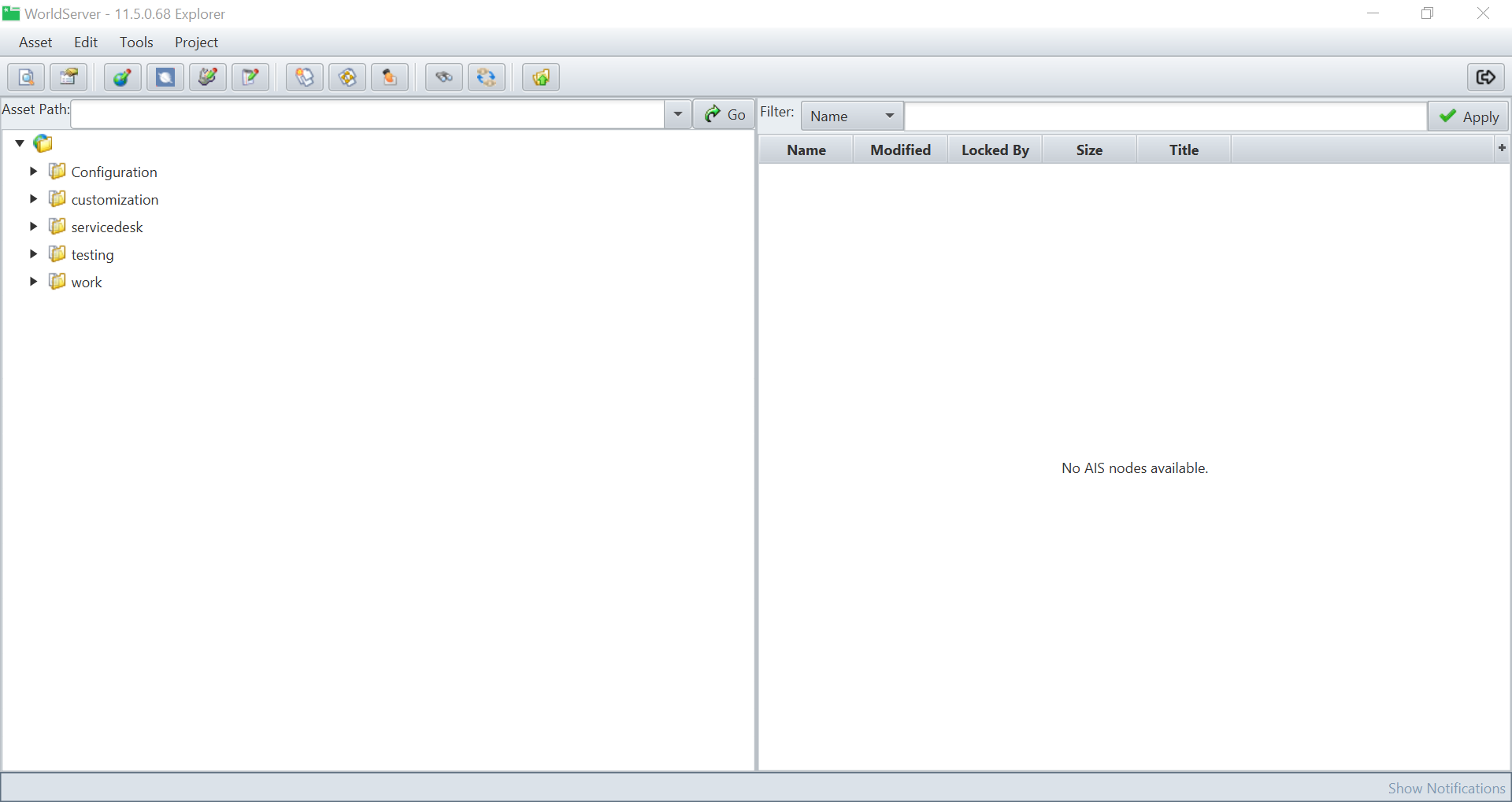
Make sure to always install the Explorer version delivered with your WorldServer version. If you upgrade from 11.5. to 11.6.1, 11.7. or 11.8, make sure you always uninstall the previous version of Explorer from your computer and install the one delivered with your current version.
After installing Explorer on your computer, you will find it under
Control Panel\Programs\Programs and Features. Make sure that the Explorer version associated with your WorldServer version is correct:
WorldServer
11.5 > WorlServer Explorer
11.6.1WorldServer
11.6.1 > WorlServer Explorer
11.7.0WorldServer
11.7 > WorldServer Explorer
11.7.3WorldServer
11.7 > WorldServer Explorer
11.8