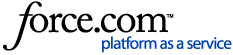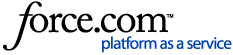To install WorldServer Explorer, you must meet the following hardware requirements on your computer:
- 500 MB of disk space
- 1 GB of RAM
You can download the Explorer installer from the Explorer page, where you will find the link to download the application. At the moment, you can only install Explorer on Windows.
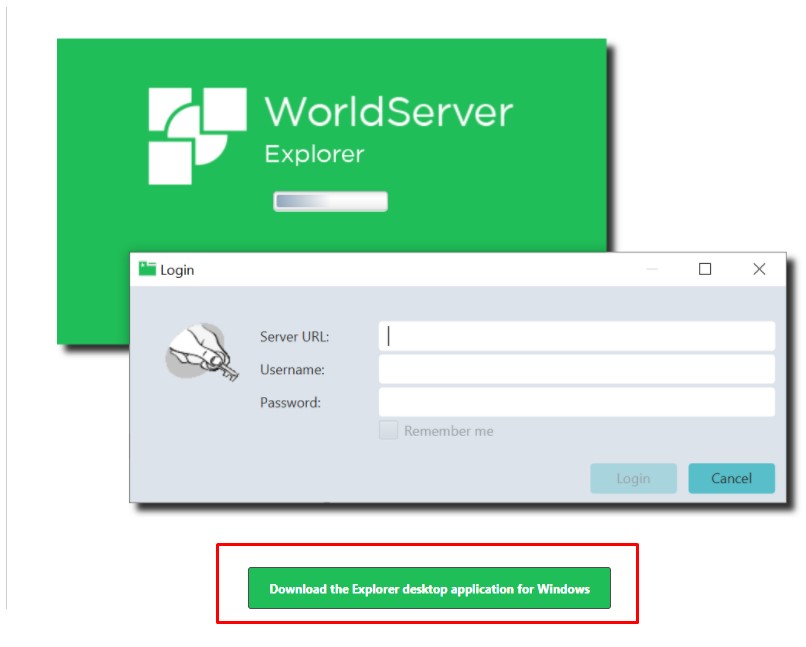
Installation procedure
- In the WorldServer menu, select the Explorer tab.
- On the Explorer page, either select Click this link to download Explorer Desktop Application (only in version 11.5 or 11.6.x) or click on the Download the Explorer desktop application for Windows button. The download will start.
- Save the ws-applets-explorer.msi file to a location of your choice.
- Go to that location and double-click the ws-applets-explorer.msi file.
- When prompted to allow the program to make changes to your computer, select Yes.
After the installation is completed, by default, Explorer is installed under
C:\Program Files\WorldServer Explorer. You can also find a shortcut on your desktop.
Once installed, to start
WorldServer Explorer, open the application by double-clicking on the
WorldServer Explorer icon on your Desktop.
1- The
Login window will appear:
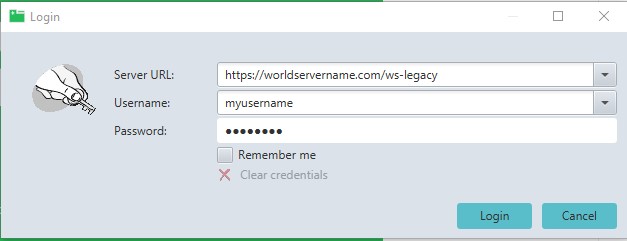
2-
Server URL: enter the URL of your WorldServer in this format
https://worldservername.com/ws-legacy
Note: you must enter the 'ws-legacy' URL3- Enter your Worldserver username and password and click
Login.
4-
Worldserver Explorer will now appear. You will find all your folders just as in the previous version. Here is an example:
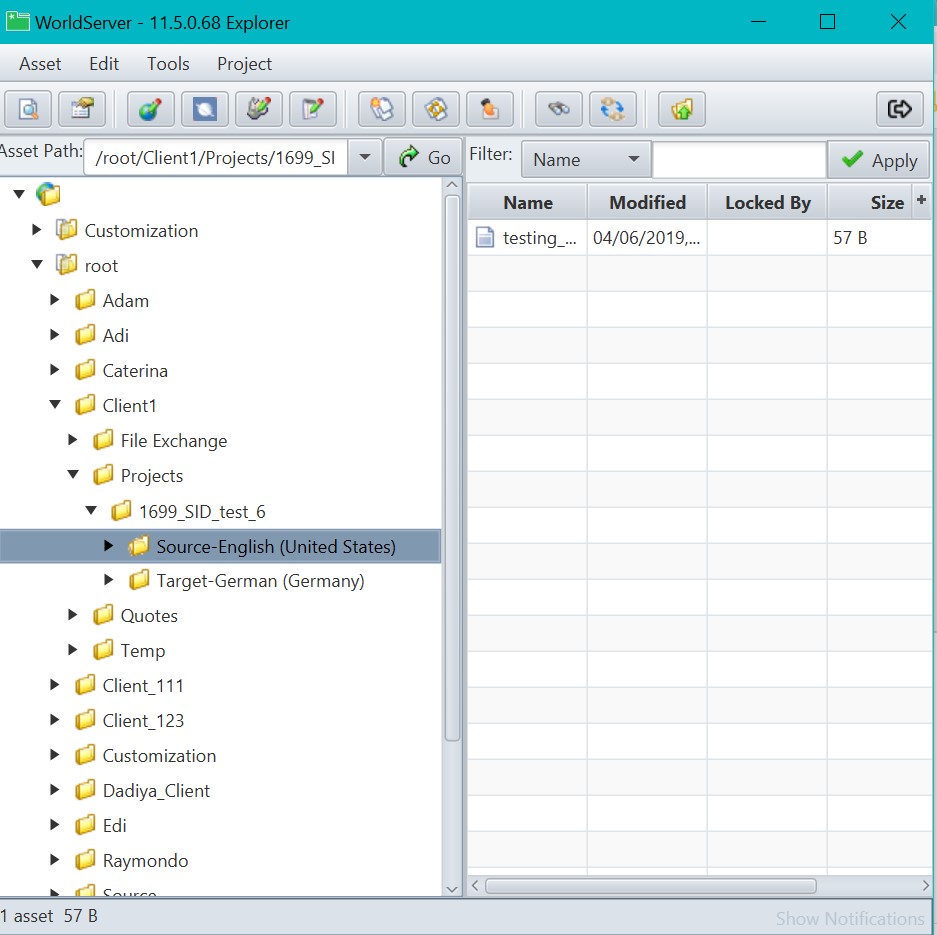
Make sure to always install the Explorer version delivered with your WorldServer version. When you upgrade to a new WorldServer, make sure you always uninstall the previous version of Explorer from your computer and install the one delivered with your current version.
After installing Explorer on your computer, you will find it under
Control Panel\Programs and Features. Make sure that the Explorer version associated with your WorldServer version is correct and that it matches your WorldServer version. Here is an example of WorldServer Explorer version 11.8.1: